|
|
Regex Match Tracer
Regular Expression Compose and Test Tool.
1. Match Mode
"Match Mode" is to test common finding and matching.
There are 2 edit boxes at the center of the user interface. The one in the upside is the input box of regular expression, the downside one is the input box of text for matching with. The tree control in the left side shows the
structure of the regular expression. The list control in the bottom shows the capture groups in the regular expression.
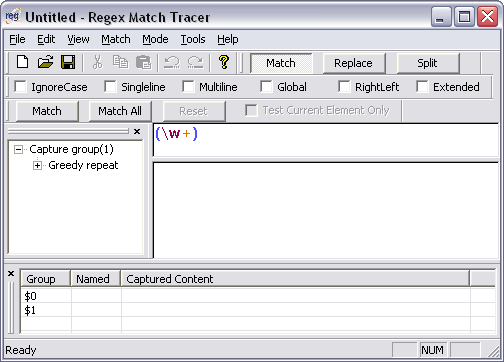
(1). Regular Expression Input Box
- The text is colorized according to syntax of regular expressions.
- While editing regular expression, the tree view & capture group list update synchronously.
- When the cursor moves, the current element of regular expression will be highlighted.
- When double clicked, the current element of regular expression will be selected.
(2). Text Edit Box
- Edit the text for matching.
(3). Regular Expression Tree View
- When regular expression changed, the tree structure updates synchronously.
- When the cursor moves, the corresponding node will be selected.
- When certain node is clicked, the corresponding element in input box will be selected.
- When double clicked, the regular expression input box will get the focus.
(4). Capture Groups List View
- When regular expression changed, the groups will be listed synchronously.
- When clicked, the corresponding captured text in edit box will be selected.
- When double clicked, the regular expression input box will get the focus.
2. Replace Mode
"Replace Mode" has 2 more edit boxes than "Match Mode".
The edit box with '$1' in the following snapshot is "Replace To" input box. The edit box at the left side of the vertical splitter is the text edit box. The one at the right side is replace result box. The replace result box is
read-only.
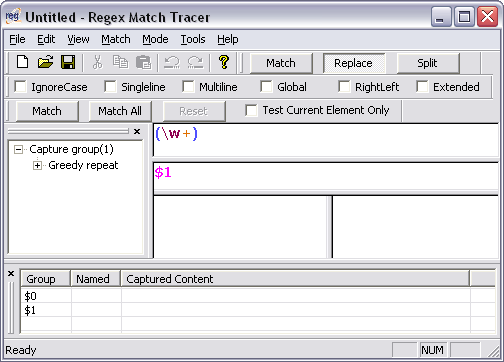
(1). "Replace To" Input Box
- When typing, special remarks, which begin with '$', will be highlighted.
- When the cursor moves, the corresponding text in "Text Edit Box" will be selected.
(2). Replace Result Box
- When "Match" or "Match All" button clicked, the replace result will be displayed.
- When the cursor moves, the corresponding text in "Text Edit Box" will be selected.
3. Split Mode
"Split Mode" has one more box "split result box" than "Match Mode".
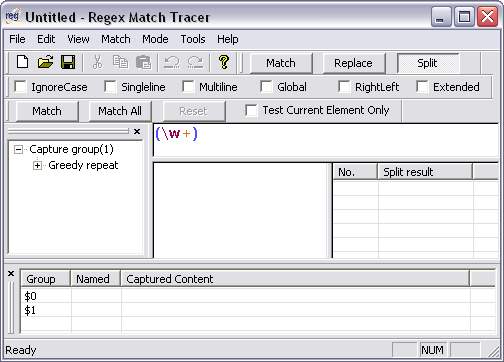
(1). Split Result List Box
- When "Match" or "Match All" button clicked, the split result will be displayed.
- When clicked, corresponding text in "Text Edit Box" will be selected.
4. File Menu
"File Menu" is to open and save "Regex Workspace".
The current workspace, including regular expression, text, "replace to" etc, can be saved into a "Regex Workspace" file. The whole context can be reopened and continued.
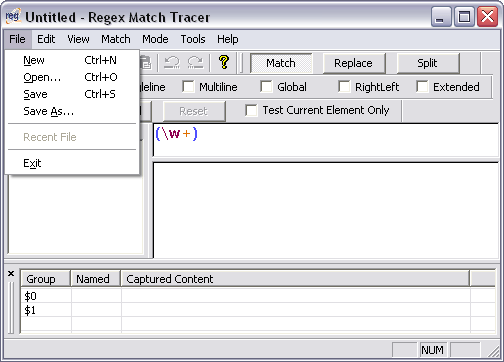
(1). Save Menu Item
- Save current regular expression, text, "replace to" etc into a "Regex Workspace" file.
5. Match Menu
"Match Menu" is to execute and control matching of regular expression.
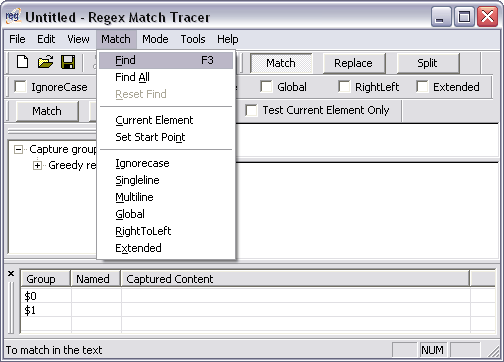
(1). Find, Find All, Reset Find
- "Find" is to do matching once, and show match result in "Capture Group List Box".
- "Find All" is to find all matches in text.
- "Reset Find" is to clean the match result and get ready for next match.
(2). Current Element, Set Start Point
- When "Current Element" is checked, only current element around the cursor will do matching.
- "Set Start Point" is to set a position in the text, which position matching will begin at.
(3). Match Modes
- The match modes can be changed for matching.
6. Tool Menu
The functions in "Tools" menu is supplied by plugin's.
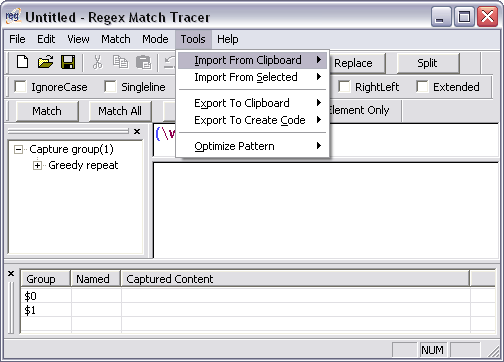
7. Relative Sponsored Links
|
|
|
|